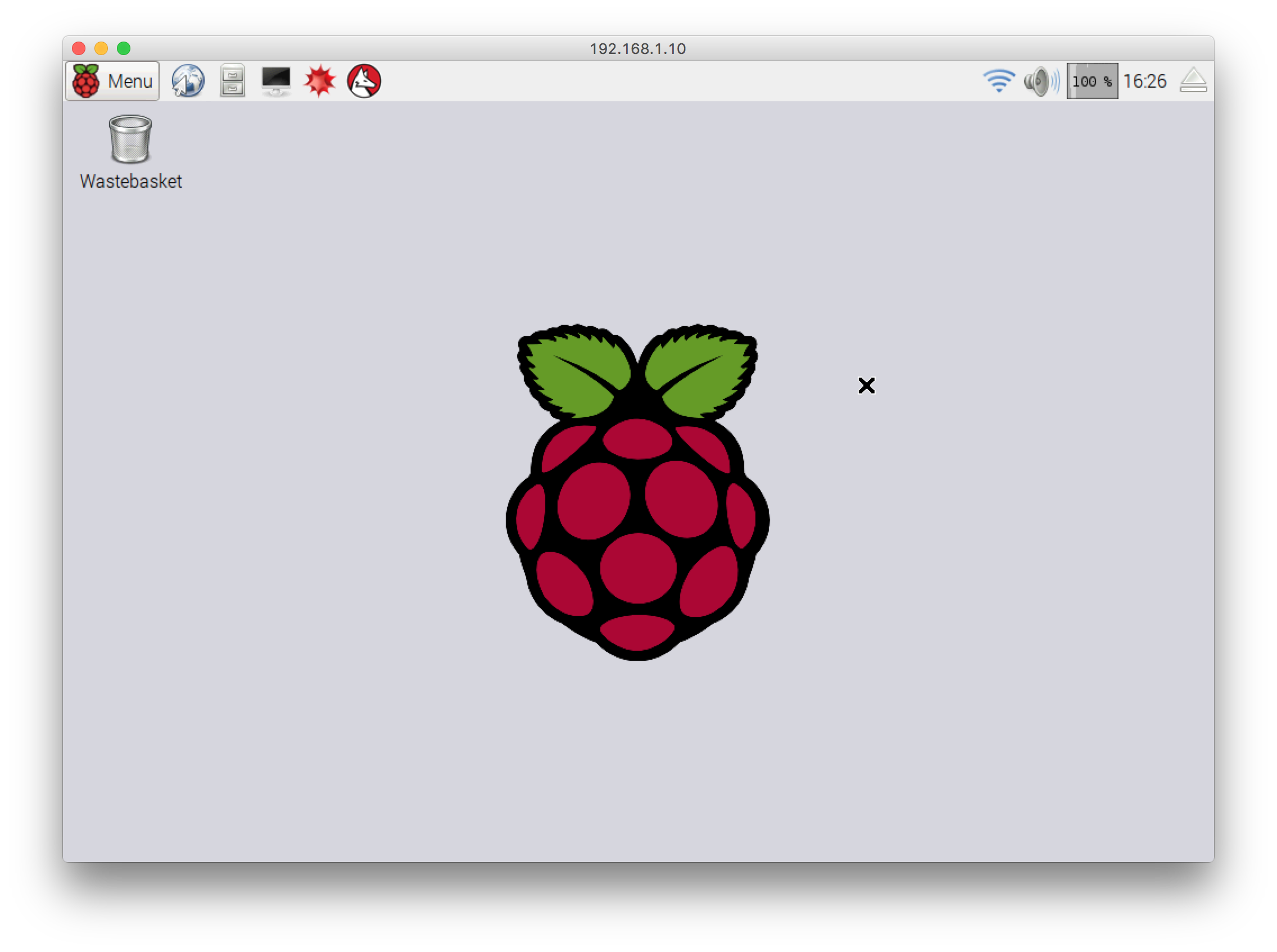树莓派在今年二月份推出了第三代版本,具体型号为 Raspberry Pi 3, Model B, 1GB RAM
包装盒中只有本体和一份简要说明,需要自备 micro-SD 卡和 micro-USB 电源线,官方说法是最好使用 5V/2.5A的电源输入,实测 1A 的电流输出也可以正常运行,但是在外设增加后可能会造成影响。
相比第二代,外观几乎没有变化。硬件上,Pi 3 新增:
- A 1.2GHz 64-bit quad-core ARMv8 CPU
- 802.11n Wireless LAN
- Bluetooth 4.1
- Bluetooth Low Energy (BLE)
其它方面与 Pi 2 相同:
- 1GB RAM
- 4 USB ports
- 40 GPIO pins
- Full HDMI port
- Ethernet port
- Combined 3.5mm audio jack and composite video
- Camera interface (CSI)
- Display interface (DSI)
- Micro SD card slot (now push-pull rather than push-push)
- VideoCore IV 3D graphics core
可以看到,Pi 3 在处理器性能上有了较大提升,同时拥有了 WLAN 和蓝牙功能,提供更方便的连接。
由于没有显示器和键盘,无法以图形化方式进行启动配置,所以下面尝试完全在这样的环境下配置并启动树莓派。
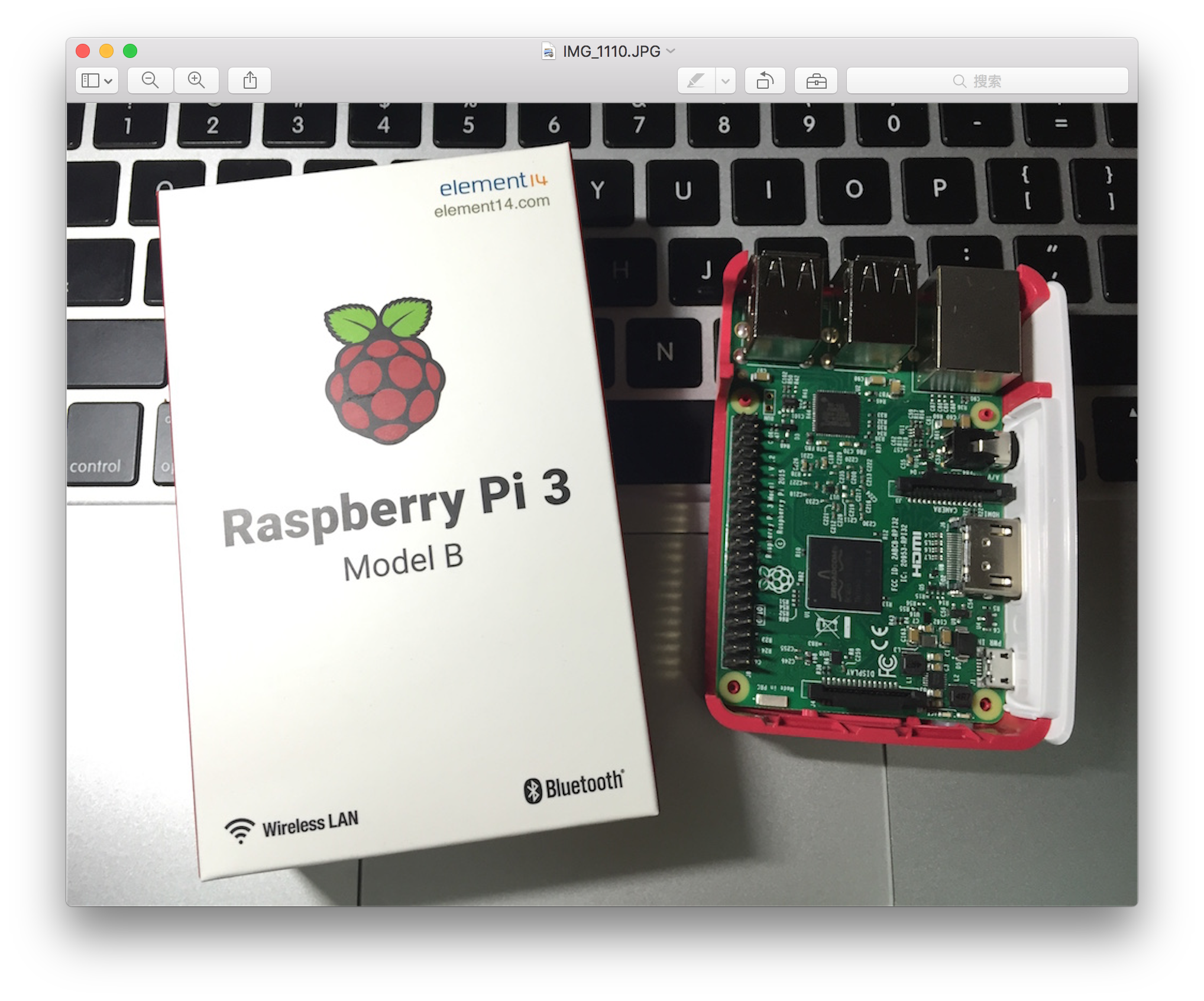
安装系统镜像
下载镜像
Raspbian 是树莓派官方支持的操作系统,并且推荐使用 NOOBS 简化安装步骤,由于 NOOBS 需要图形模式的支持,所以在没有显示器的条件下我们无法采用这种方式。
下载 Raspbian 系统镜像,完成后解压缩得到镜像文件 .img 用于写入 SD 卡。
格式化 SD 卡
在装载系统之前最好先格式化 SD 卡:
- 下载 SD Formatter 4.0 格式化工具,该软件提供 Windows 和 Mac 版本,下载后安装。
- 将 micro-SD 卡插入读卡器并连接电脑 USB 接口。
- 在 SD Formatter 中选择要格式化的 SD 卡,执行格式化,完毕后 SD 卡已经格式化为 FAT 32
写入 SD 卡
采用 Mac 下的命令行方式安装系统,这样不需要安装其它任何软件。
-
打开 Terminal,输入
diskutil list获取 SD 卡的挂载编号,例如disk4 -
利用获得的 disk 编号推出 SD 卡,准备好复制数据:
diskutil unmountDisk /dev/disk<disk# from diskutil> -
复制镜像到 SD 卡:
sudo dd bs=1m if=image.img of=/dev/rdisk<disk# from diskutil> -
之后会等待一段时间进行复制操作,可以按下
Ctrl+T检查状态。
SD 卡写入成功后,系统已经成功安装到 SD 卡中,可以插入板卡进行启动了。
启动
将装好系统的 micro-SD 卡插入树莓派,网线一端插入开发板上的以太网口,一端连接路由器 LAN 口。
插入 micro-USB 电源线,看到树莓派指示灯亮,开始启动。
待启动成功后,进入路由器管理页面,找到树莓派的 IP 地址,前提是路由器开启了 DHCP 功能。
利用 ping 命令测试网络能否联通。
网络连通后可以 ssh 登录,系统初始用户名 pi ,密码 raspberry ,中断输入命令
ssh pi@192.168.1.X 之后根据提示输入密码,成功登陆系统。
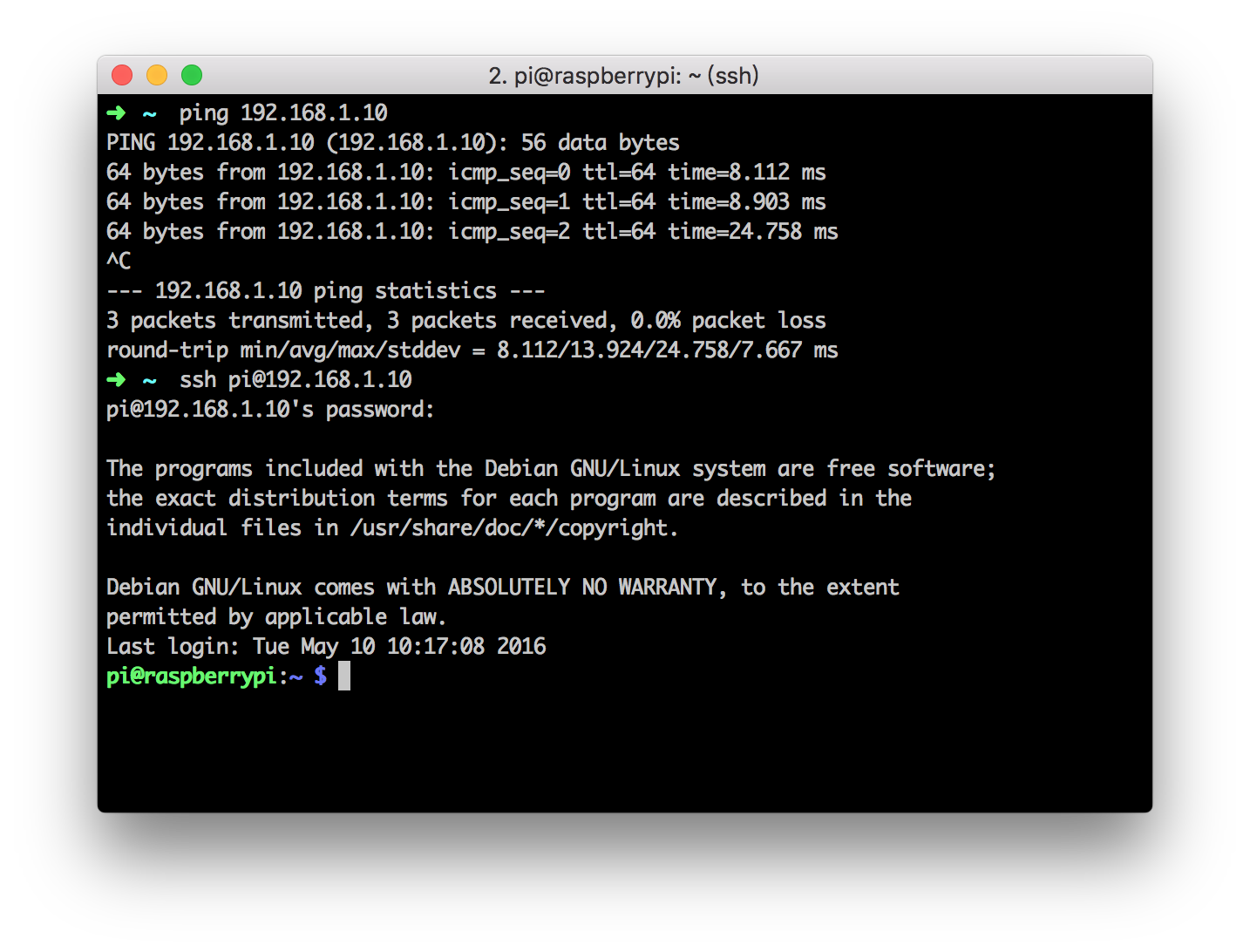
扩展文件系统
系统安装完成后,SD 卡的剩余空间是没有分配给文件系统的,这就导致树莓派提示没有可用空间,执行 df -h 可以查看存储空间的使用情况。
执行 sudo raspi-config 命令启动树莓派的配置,选择第一项 Expand Filesystem 并保存,然后重启树莓派,就可以完成文件系统的扩展了。
无线连接
为了更方便地连接树莓派,可以充分利用 Pi 3 的 WLAN 功能,设置无线路由器 ssid 和 密码,即可通过无线方式连接路由器。
路由器管理中给树莓派分配固定 IP,这样以后每次开机,它就会自动连接 WLAN,并且具有一个固定的 IP,ssh 可以直接访问这个 IP 进行连接。
远程桌面
当 PC 与 树莓派间的局域网连通后,就可以使用远程桌面进行图形化登陆了。
下载微软的远程桌面连接软件,树莓派执行 apt-get install xrdp 命令。
打开远程桌面软件,并输入树莓派的 IP 地址,就可以登陆远程桌面了!